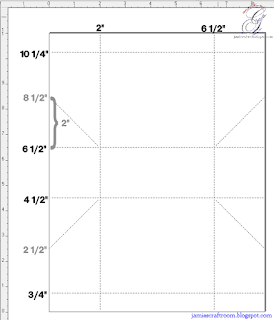Machine Used: BossKut Gazelle
Software: Funtime Scrapbooking III
Files Used: Heart Doily by Phyllis Parkins BKD 092, Heart Doily by Judy Stark BKD 081,
Materials: Vellum, computer printer
For the these 2 lamp shades, I used the embossing tool and embossing mat to emboss the vellum with the Heart Doily by Phyllis Parkins BKD 092 and the Heart Doily by Judy Stark BKD 081. For both of these, I chose a lower force setting of 2 and did multiple passes (4) to get the look I wanted.
For the Heart Doily by Phyllis Parkins BKD 092 (pictured above on the right) I increased the size to match the size of the shade and cut it in quarters. I only used 1/4 of the heart doily because I wanted to large swirls for this shade.
With the Heart Doily by Judy Stark BKD 081 (pictured above on the left) I used multiple copies of it at different sizes and just placed them over the lamp shade cut file in different places. Another idea for this would be to emboss just the outside of the heart doily and then cut out the smaller pieces inside. I think that it would make the lamp shade look like it was made from actual doilies. Sometimes it's amazing what you see and can come up with after a project is complete!!
The lamp shade above was easily done using the scissors available in Funtime. I had to start over with the cut file by creating the 2 circles. With the largest circle, I chose the type of scissors I wanted and used the largest setting for the cut. Then I multiplied that circle by 2 and changed the sizes. I cut the circles in quarters and kept only 1/4 for my cut file. I embossed the middle 2 and cut the shade. This could be easily embellished with adhesive pearls, rhinestones, or whatever else you can think of.
I love the way text looks on vellum, just one of those things I guess. For the shade above, I started in Funtime on my lamp shade file. Then depending on how many lines of text I wanted on my shade I created that many circles, all various sizes. I typed out the text and then fit the text to path. After I had all the text typed out, I grouped it all together and mirrored the image. I did this because I think that having the text printed on the "back" of the vellum gives it a softer appearance. After doing that it completely displaces the text on the shade, so I had rotate the text back to the original placement.
My children will be with their grandparents this year for Valentine's Day, so I wanted to make something that they would enjoy from us. For my 2 1/2 year-old son, I made the shade with the alphabet with the "I" "O (replaced with a heart)" and "U" for him to enjoy at dinner. My 4 year-old daughter will enjoy the one with the song "You Are My Sunshine" on it. She absolutely loves to sing that song. My parents have assured me that they will put those out on the dinner table for my babies.
While I tell my family I love them frequently, I love celebrating Valentine's Day. I love making sure they know just how very much I do love them and how very special they are to me.
Please be sure to check out the Boss Kut Forum for the wine glass lamp shade and if you have any questions please feel to post a question or private message me and I'll be happy to help you personalize your lamp shade!
Thanks for looking!!My children will be with their grandparents this year for Valentine's Day, so I wanted to make something that they would enjoy from us. For my 2 1/2 year-old son, I made the shade with the alphabet with the "I" "O (replaced with a heart)" and "U" for him to enjoy at dinner. My 4 year-old daughter will enjoy the one with the song "You Are My Sunshine" on it. She absolutely loves to sing that song. My parents have assured me that they will put those out on the dinner table for my babies.
While I tell my family I love them frequently, I love celebrating Valentine's Day. I love making sure they know just how very much I do love them and how very special they are to me.
Please be sure to check out the Boss Kut Forum for the wine glass lamp shade and if you have any questions please feel to post a question or private message me and I'll be happy to help you personalize your lamp shade!
*´¨)
¸.•´¸.•*´¨) ¸.•*¨)
(¸.•´ (¸.•` ¤ Jamie*´¨)
BossKut Design Team Member
For more projects and information, please click links below:
BossKut Gazelle Blog
BossKut Company Blog