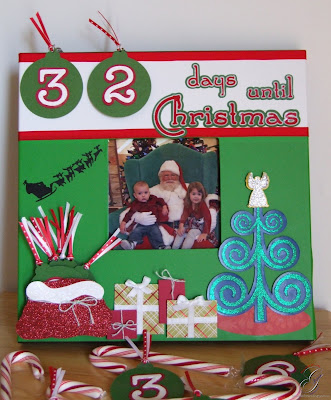Materials: 5.25 x 11 piece of cardstock
I'm creating this tutorial using my Funtime to show where the cutlines and scorelines are going to go. Please keep in mind that I do not have a Scor-pal or other similiar tool (shameful, I know! I need one and I just need to go out an get one). Based on other tutorials that I've read, I'm going to attempt to give you the information you need to make a hexagon box. If there's anything that I miss or if you have any questions, please feel free to contact me. I would love to help where I can.
If the images are too small to see, just click on them to make them bigger.
Below is the basics of the cutting and score lines for the the box. Solid lines are cut lines and the dotted lines are score lines.
Start by aligning your cardstock so that the long side is at the top. Next, score down the paper at these marks:
- 1 3/4
- 3 1/2
- 5 1/4
- 7
- 8 3/4
- 10 1/2
This will give you 6 evenally spaced sections and 1 section that is 1/4 inch long. This will be the tab that you will secure the box together.
Rotate the cardstock by 90 degrees so that you have the short side at the top. Now you will score down at these marks:
Rotate the cardstock back the way that you originally had it with the smaller section on the right. For this next part you are going to need to find the middle point between each of the sections. Whether you're using a Scor-pal, other similar tool, or simply a ruler, you are going to need to make a mark at these points:
- 7/8
- 2 5/8
- 4 3/8
- 6 1/8
- 7 7/8
- 9 5/8
From these points, you need to score at an angle as the image below shows (clear as mud?). Scoring like this will make the top of the box and allow you to fold it close.
Now, turn the cardstock at a 180 angle, putting the top you were just working on at the bottom and lining up the bottom to the ruler (explaining things really is kinda confusing, I hope all this makes sense . . .)
For this part, we need to make a mark 1/4 of an inch on both sides of the score line. This will create the bottom of the box where we fold it all into each other. Mark at these points:
- 2
- 2 1/2
- 3 3/4
- 4 1/4
- 5 1/2
- 6
- 7 1/4
- 7 3/4
- 9
- 9 1/2
Whether you use scissors or a razor blade, make a cut line from the mark you made to the intersection of the closest score lines. See above for the visual. :o)
Next you need to rotate the cardstock again at a 90 degree angle, putting the short section (the tab) at the top. Place a mark at these points:
Once again, using scissors or a razor blade, make a cut line from the marks to the score line as you see above. This will put a notch in the tab and will make it easier to fold your box closed.
Also, cut out the rectangle on the tab at the right (in the image above).
When your done, your card should look like the image below. The red dotted lines are score lines and the solid purple sections is what has been cut away from your cardstock.
Here's an actual picture of the cardstock that I've cut. Please keep in mind that I did use my Gazelle to cut this out. I didn't spend that money to do this by hand! ;o) In all seriousness, I do look forward to getting a Scor-pal to do the scoring. Somethings just look better when done that way.
Next is to fold along all your score lines. I start by folding the sides, the bottom tabs, and the top in towards each other.
For the diagonal folds, I start by folding along one of the sides and then fold the diagonal fold lines back and forth to get a nice fold. This is really hard to explain but again, I'm available if you have any questions.
For this box, I wanted the ribbon to secure the box all along the top. So I would fold along one of the sides and used a punch to get a hole through 2 sides of the top.
I thought I needed to add in another picture here to help clarify. Here are the sides folded in together and this is where I used the punch to put the holes in the top.
At this point you'll want to decorate the sides and top as desired. I was so focused on creating the tutorial that I forgot this step and will have to go back to decorate it. :o/ It'll be a tad more difficult but I'll get it done!!
With this particular template/tutorial, each of the squares on the sides are 1 3/4 inches. So, when I cut the squares to decorate the sidea, I'll cut 1 1/2 inch squares.
For the larger triangles at the top, I'll size them so that they base is 1 1/2 and it is 1 1/2 inches high. For the smaller triangles, all you'd have to do is take one of the triangles that you created and cut it in half right down the middle.
To secure the sides and bottom I used double sided tape. For the bottom put the tape on all but 1 of the tabs. Then using the tabs across from each other, secure them to each other until you've closed up the bottom. Make sure to use the tab with no tape LAST.
Here's what you box should look like once you've completed (use your imagination and pretend that mine is decorated at this time :o)).
For additional ideas on how you can secure the top or decorate these cute little boxes, be sure to check out my blog post
Halloween Boxes!
Thanks for looking!!
*´¨)
¸.•´¸.•*´¨) ¸.•*¨)
(¸.•´ (¸.•`
¤ Jamie*´¨)